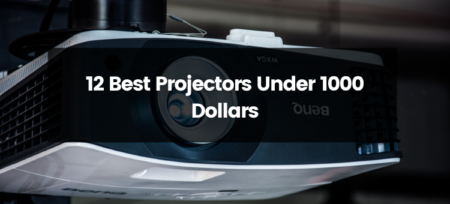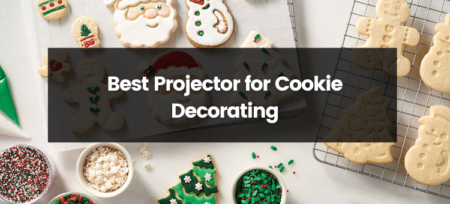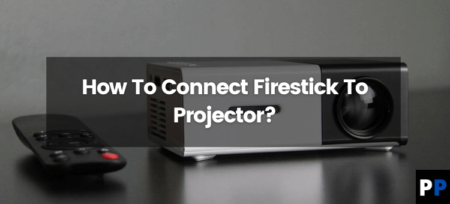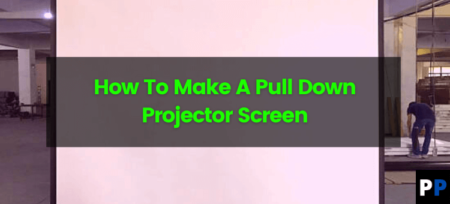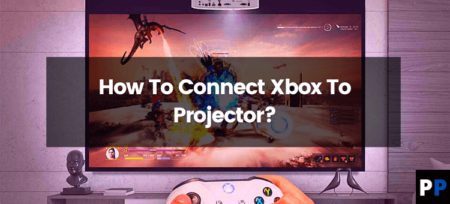Apple TV is the preferred digital media player of the majority of people.
Apple TV is the preferred option for those who are part of Apple’s Apple ecosystem. Apple TV is, therefore, a simple purchase.
Do you wonder if your Apple TV can be connected to a projector or not? Yes, it is possible, and further down, we’ll explain how to connect it.
It’s easy to connect the Apple TV to a regular TV. It is not as powerful as a TV, but it does have some limitations and requirements for connecting Apple TV to the projector.
How to Connect Apple TV to a Projector?
Connecting Apple TV to a projector requires four steps:
These steps are:
- Turn on Apple TV and the projector
- Find the HDMI port on both devices
- Both devices can be connected with the HDMI cable
- Select the correct HDMI source for the projector
It’s easy to connect a projector to the Apple TV. However, there might be some problems.
There are also some things to consider. If your projector is equipped with an HDMI port, it will connect effortlessly and with no issues. If, however, you own an older model of projector that does not come with an HDMI port and you aren’t sure what to do.
Therefore, we’ll look at the two scenarios and explain how to connect your Apple TV to a projector using an HDMI cable and without it.
Connect Apple TV To A Projector With An HDMI cable
Here are some steps you can use to easily connect an apple tv to a projector with an HDMI cable if you follow them correctly.
First Step: Turn On The Power On Both Devices
- When connecting to Apple TV with a projector, ensure you switch between the two devices.
- I’m going to presume that the Apple TV is turned on and configured correctly for the purposes of this article. If it’s not set up yet, look up this video to get some guidance.
- We can move to the next phase if both devices are functioning and working.
Step 2: Find HDMI Ports In Apple TV And Projector
- The HDMI port on Apple TV is located right next to its power outlet. So, its location won’t cause any issues.
- When it comes to projectors and the HDMI port’s position is determined by the model of the projector. Typically, the HDMI port(s) are located on the back of most projectors. However, a handful of projectors come with the HDMI port(s) on the left or right sides.
- For example, the Yaber Pro V7, one of my favorite inexpensive projectors, has Input jacks on its left side.
Step 3: Connect Apple TV And Projector With An HDMI cable
- When you have found HDMI ports in both your gadgets, it is time to connect the devices.
- An HDMI cable is not included with Apple TV but could be in one projector box.
- You can purchase an HDMI cable from us because you don’t already have one.
- Before purchasing the HDMI cable, ensure you know the distance between your screen and your Apple TV.
- If your Apple TV box is still far aside and your projector is mounted on the ceiling but delayed from it.
- You might want to purchase a longer (roughly 25 meters) HDMI cable in this situation.
Step 4: Select The Correct HDMI Source
- You can choose the right source for your projector when both devices are switched on and connected with an HDMI cable.
- If your projector is the only thing connected to it. In this scenario, you’ll see the content on Apple TV. Otherwise, you’ll need to physically search through the input source.
- You can select the input signal using the projector’s navigation control systems.
- Moreover, you can choose it using the projector’s included remote control. Nothing more or configuration is required, and you’ll begin to see Apple TV content straightaway.
How to Connect Apple TV to a Projector without HDMI
The more vintage projectors have a VGA port rather than an HDMI port. Another name for it is a fiberglass port.
In this case, you could purchase a VGA adapter to an HDMI adapter to connect your projector.
With this adapter, you’ll be able to connect one of the parts from the adapter with the VGA port of your projector. Then join one Apple TV’s HDMI cable to the adapter’s HDMI port.
The remaining steps follow the same format as the first approach. As a result, you can use your Apple TV to link to a projector that lacks an HDMI port.
Thank you so much for reading this article, i hope you like and enjoy it and it may help you in solving your problem. Take Care