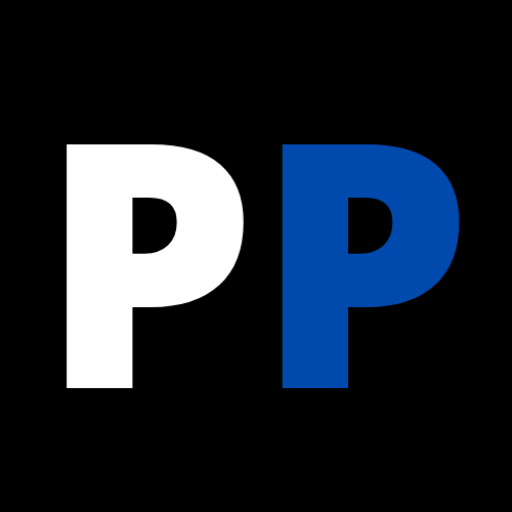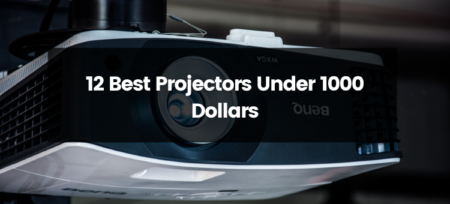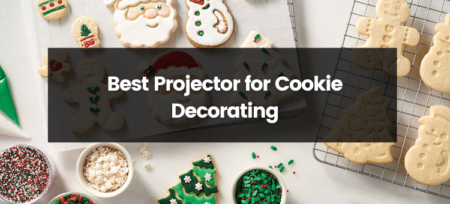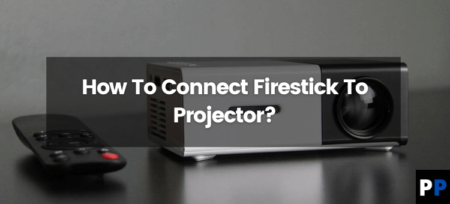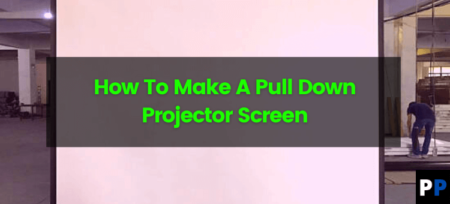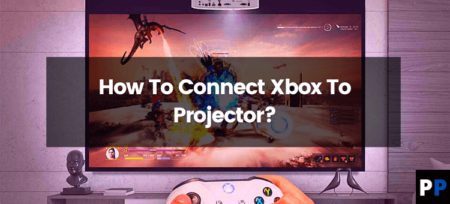In this article, we have explained how to connect Mackbook and Mackbook pro to the projector using different methods which you can use to quickly get the expected results you want, so what are you waiting for? Go and check out what way works best for you. If you also want to know about the mini projectors or business presentations or something else related to the projector you can simply check out our website and can get the best results you needed.
Steps Required To Connect A MacBook To A Projector
- Switch ON your Mac.
- Plug the projector into an electrical outlet, then press the power button for it to switch on.
- Attach the cable for the video to the Mac and the projector. To accomplish this, you’ll likely require a Mac adapter cable. Meeting Tomorrow will talk to you before shipping to ensure that you have the correct adapters if needed.
- When the Mac and projector are connected. Once the projector and Mac are connected, the Mac will detect the projector. To alter the display projected by the projector, select the options key/alt key + F1 to open the Display Preferences. You can simply click and hold the projector within the display arrangement to switch modes on the latest Macs. The mirror is the most popular model that projects precisely what’s shown on the laptop’s screen. For older Macs, you can test for the Mirror Displays box in the tab for Arrangement.
- If your Mac does not automatically recognize the projector, go to display Preferences (option/alt keys + F1 ) and hold the option down. Then, select the Detect Displays button, which is located in the lower right corner of the screen. If the projector does not appear, then make sure you verify the connection and cables.
How Do I Connect A MacBook Pro To A Projector?
There are instances when you’ll need to connect your MacBook to the projector, whether for holiday pictures or videos for family and friends or to present a slide to your bosses. Nearly every projector offers Mac support, and connecting it to one isn’t an issue. It is possible to connect using these steps.
1.) Connect your HDMI Adapter Cable
Macs don’t come with the HDMI port, which is why you will need to be able to plug in the HDMI adapter to the USB-C port on your MacBook. The type of adapter you’ll need will depend on the production year of the MacBook. They are available for purchase and are not expensive.
2.) Connect the projector to HDMI Projector via HDMI
The projector should be connected to your MacBook by clicking an HDMI cable through the HDMI adapter you have already joined. On the other side of your HDMI cable needs to be connected to your projector. Make sure the projector is on. The hardware is configured, and it is time to configure the system preferences.
3.) Open System Preferences
Simply click on the Apple logo and then open System Preferences. A dialog box will pop up.
4.) Open Displays
Select the “Display” icon. This will open the Display dialogue box should appear.
5.) Select the Display you would like to make use of.
Select the display you prefer through the “Optimize For” drop-down menu on the tab. The projector you want to use will be on the list.
6.) Open Arrangement
Select the Arrangement tab, and then mark the box beside “Mirror Displays’. The MacBook screen will be projected by the projector.
How Do You Connect Your MacBook Pro To A Projector Using VGA Instead Of HDMI?
If your projector has the VGA port rather than the HDMI port, then the procedure for connecting is the same.
- Choose the correct adapter and then connect the USB-C cable directly to the USB port on the MacBook Pro.
- Make sure that your projector is powered on and connected to a source of power to ensure it is powered on.
- Then, purchase the VGA cable for your projector, plug one end of it into your projector’s VGA port and plug the other end into the VGA port on the adapter.
- Then, you can slide your projector’s lens open to show the display of the MacBook Pro.
Thank you so much for reading this article, i hope you like and enjoy it and it may help you in solving your problem. Take Care