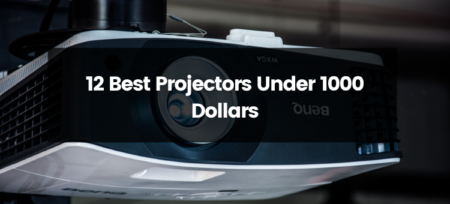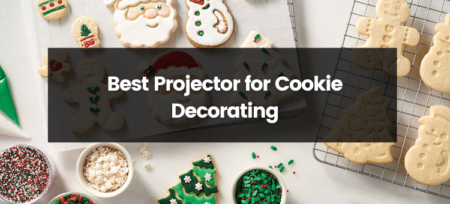Projectors have come a long way in recent years, and it’s now possible to connect them to a wide range of devices, including smartphones. In this blog post, we’ll take a closer look at how to connect a projector to a phone, the different types of connections available, and what to look for when choosing a projector that’s compatible with your phone.
Projectors are a great way to enjoy movies, presentations, and other multimedia content on a larger screen. In the past, projectors were mainly used in classrooms and offices, but they’re now becoming increasingly popular in homes as well. With the rise of smartphones, it’s now possible to connect a projector to your phone and enjoy your content on a much larger screen. This can be especially useful if you want to watch a movie, play a game, or give a presentation on the go.
Connecting a projector to a phone:
There are several ways to connect a projector to a phone, including wired and wireless connections. The most common wired connection is HDMI, which can be used to connect your phone to a projector that has an HDMI input. To use this connection, you’ll need an HDMI cable and an HDMI adapter for your phone. Some projectors also have a USB or VGA input, which can be used to connect your phone with a USB or VGA cable.
Wireless connections are becoming increasingly popular, as they allow you to connect your phone to a projector without the need for cables. The most common wireless connection is Wi-Fi, which can be used to connect your phone to a projector that has built-in Wi-Fi or that is connected to a Wi-Fi network. Some projectors also support Bluetooth, which can be used to connect your phone with a Bluetooth dongle.
What to look for when choosing a projector:
When choosing a projector, there are a few things to consider to ensure that it’s compatible with your phone. First, check to see if the projector has an HDMI input or a USB/VGA input. If your phone doesn’t have an HDMI or USB-C port, you’ll need to get an adapter to connect it to the projector.
Secondly, you need to check for built-in Wi-Fi or Bluetooth support on the projector. If the projector doesn’t have built-in Wi-Fi or Bluetooth, you’ll need to connect it to a Wi-Fi network or use a Bluetooth dongle.
Lastly, check the resolution supported by the projector. The resolution is the number of pixels on the screen, and a higher resolution will result in a better picture.
In conclusion, connecting a projector to a phone is a great way to enjoy your content on a larger screen. With a wide range of wired and wireless connections available, it’s easy to find a projector that’s compatible with your phone. Just make sure to check for HDMI, USB or VGA input, built-in Wi-Fi or Bluetooth support, and resolution when choosing a projector. With these in mind, you can enjoy your favorite movies, games, and presentations on a much bigger screen.
How to connect phone to projector via usb
Connecting your phone to a projector via USB is a straightforward process. Here are the steps you need to follow:
Check the compatibility of your phone and projector: Make sure that your phone has a USB-C port, and that your projector has a USB input. Some newer projectors may not have a USB input, in that case you can use a USB to HDMI/VGA adapter.
- Get the necessary cables: You will need a USB-C to USB cable to connect your phone to the projector. This cable will typically have a USB-C connector on one end and a USB connector on the other.
- Connect your phone to the projector: Plug one end of the USB-C to USB cable into your phone and the other end into the USB input on the projector.
- Change the input on the projector: Once your phone is connected to the projector, you will need to change the input on the projector to “USB” or “PC” using the remote control or the projector’s on-screen menu.
- Mirror or extend your phone’s display: You can mirror your phone’s display on the projector, so that whatever is on your phone’s screen is also displayed on the projector. Alternatively, you can extend your phone’s display, so that you can use the projector screen as a second screen.
- Adjust settings: You may need to adjust the settings on your phone and projector to optimize the display. Check the resolution, aspect ratio, and other settings and make any necessary adjustments.
- Start using your phone on projector: With everything connected and settings adjusted, you should now be able to use your phone’s content on the projector screen.
It’s important to note that not all phones support this method and also the performance may vary depending on the phone and projector models. Additionally, some apps may not support this method of connection, and you may experience some lag or other issues.
How to connect phone to projector wirelessly
Connecting your phone to a projector wirelessly is a bit more complex than connecting it via USB, but it can be done using a few different methods. Here are the steps for connecting your phone to a projector wirelessly:
- Check the compatibility of your phone and projector: Make sure that your phone and projector both support wireless connectivity. Most newer projectors support wireless connectivity through Wi-Fi or Bluetooth.
- Connect your phone and projector to the same network: If your projector has built-in Wi-Fi, connect it to the same Wi-Fi network as your phone. If it doesn’t have built-in Wi-Fi, you’ll need to connect it to a wireless network using a separate wireless adapter.
- Use a wireless display adapter: Some projectors come with a wireless display adapter or dongle, which can be plugged into the projector’s HDMI port. This allows you to connect your phone to the projector wirelessly via Wi-Fi or Bluetooth.
- Use screen mirroring: Most smartphones support screen mirroring, which allows you to mirror your phone’s display on the projector. To use this feature, you will need to enable screen mirroring on your phone and projector. On Android, this feature is called “Screen mirroring” or “Wireless display” and on iOS, it’s called “AirPlay.”
- Use a third-party app: There are several third-party apps available that allow you to connect your phone to a projector wirelessly. Some popular options include EZCast, Miracast, and Chromecast.
- Start using your phone on projector: With everything connected and settings adjusted, you should now be able to use your phone’s content on the projector screen.
It’s important to note that the performance may vary depending on the phone and projector models, and the distance between the phone and projector. Additionally, some apps may not support this method of connection, and you may experience some lag or other issues.