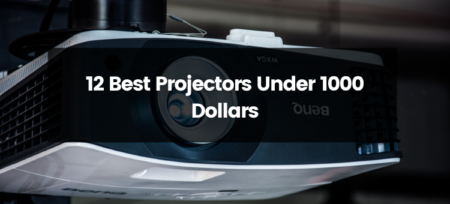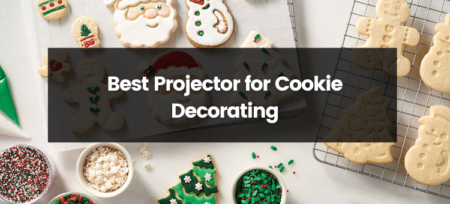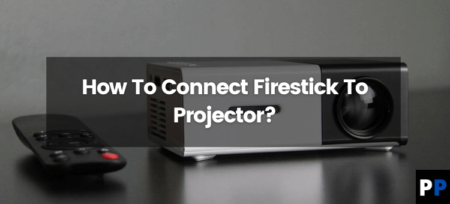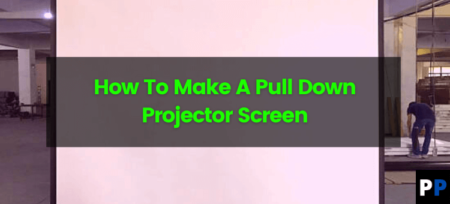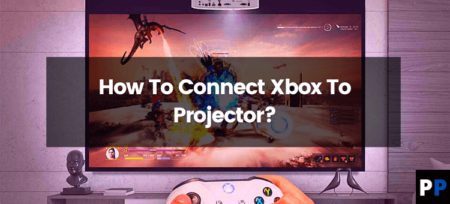Epson projectors are a great choice for anyone looking to create a home theater or give presentations in a professional setting. They offer a wide range of features and capabilities, and with the right setup, can provide a high-quality, immersive viewing experience. In this blog post, we will discuss how to use an Epson projector, from setting it up to adjusting the image quality and troubleshooting common problems.
First, let’s start with the basics of setting up an Epson projector. Before you begin, you’ll need to make sure you have all of the necessary equipment, including the projector, a power cord, a video cable (such as HDMI or VGA), and a screen or blank wall to project the image onto. Once you have everything you need, you can begin the setup process.
Step 1: Connect the projector to a power source and turn it on. You should see a logo or message appear on the screen, indicating that the projector is starting up.
Step 2: Connect the video cable to the projector and your source device (such as a computer or Blu-ray player). Make sure the cable is securely plugged in at both ends.
Step 3: Adjust the focus and zoom of the projector. Most Epson projectors have a focus ring on the lens that you can turn to sharpen the image. You can also use the zoom function to make the image larger or smaller.
Step 4: Position the projector and screen. This can be a bit tricky, as you’ll need to find the right distance and angle to get the best possible image. You’ll want to place the projector so that the image is centered on the screen, and adjust the tilt and angle as necessary.
Once you have the projector set up and positioned correctly, you can begin adjusting the image quality to your liking. One of the best things about Epson projectors is that they offer a wide range of image modes and settings that you can tweak to achieve the best possible picture. You can adjust the brightness, contrast, color, and other settings to create the perfect image for your room and viewing preferences.
One important aspect to consider is the resolution of your source device and the projector. Make sure both are set to the same resolution to avoid distortion or resolution mismatch.
If you encounter any problems while using your Epson projector, there are a few troubleshooting steps you can try. For example, if the image is blurry or distorted, you may need to adjust the focus or zoom settings. If the image is too dark or too light, you can adjust the brightness and contrast settings. If the colors look off, you can adjust the color temperature or use a different image mode. If you’re still having trouble, you can consult the projector’s manual or contact Epson’s customer support team for further assistance.
Overall, Epson projectors are a great choice for anyone looking to create a home theater or give presentations in a professional setting. With the right setup and some tweaks to the image quality settings, you can enjoy a high-quality, immersive viewing experience that is sure to impress.
How to use Epson projector with HDMI
Connecting an Epson projector to an HDMI source device, such as a computer or streaming device, is a straightforward process. Here are the steps you’ll need to follow:
Step 1: Connect the HDMI cable to the HDMI port on the projector and the HDMI port on the source device. Make sure the cable is securely plugged in at both ends.
Step 2: Power on both the projector and the source device.
Step 3: Change the input source on the projector to HDMI. You can do this by using the projector’s remote control or by accessing the projector’s menu and selecting the “Input” or “Source” option.
Step 4: Adjust the focus and zoom of the projector. Most Epson projectors have a focus ring on the lens that you can turn to sharpen the image. You can also use the zoom function to make the image larger or smaller.
Step 5: Position the projector and screen. This can be a bit tricky, as you’ll need to find the right distance and angle to get the best possible image. You’ll want to place the projector so that the image is centered on the screen, and adjust the tilt and angle as necessary.
Step 6: Adjust the image quality settings on the projector. Epson projectors offer a wide range of image modes and settings that you can tweak to achieve the best possible picture. You can adjust the brightness, contrast, color, and other settings to create the perfect image for your room and viewing preferences.
Step 7: On the source device, make sure that the resolution is set to match the resolution of the projector. This will help to avoid distortion or resolution mismatch.
If you encounter any problems while using your Epson projector with HDMI, there are a few troubleshooting steps you can try. For example, if the image is blurry or distorted, you may need to adjust the focus or zoom settings. If the image is too dark or too light, you can adjust the brightness and contrast settings. If the colors look off, you can adjust the color temperature or use a different image mode. If you’re still having trouble, you can consult the projector’s manual or contact Epson’s customer support team for further assistance.
In summary, connecting an Epson projector to an HDMI source device is a straightforward process. By following these steps and adjusting the image quality settings, you can enjoy a high-quality, immersive viewing experience that is sure to impress.
How to turn on an Epson projector with remote
Turning on an Epson projector using the remote control is a simple process. Here are the steps you’ll need to follow:
Step 1: Make sure the projector is connected to a power source and plugged in.
Step 2: Locate the power button on the remote control. The power button is usually located near the top of the remote or on the side.
Step 3: Press and hold the power button for a few seconds, or until you see the projector turn on. Some projectors will display a logo or message on the screen, indicating that it is starting up.
Step 4: Wait for the projector to warm up. This may take a few minutes, depending on the model.
Step 5: Change the input source on the projector to HDMI, VGA or whatever source you are using. You can do this by using the projector’s remote control or by accessing the projector’s menu and selecting the “Input” or “Source” option.
Step 6: Adjust the focus and zoom of the projector. Most Epson projectors have a focus ring on the lens that you can turn to sharpen the image. You can also use the zoom function to make the image larger or smaller.
Step 7: Position the projector and screen. This can be a bit tricky, as you’ll need to find the right distance and angle to get the best possible image. You’ll want to place the projector so that the image is centered on the screen, and adjust the tilt and angle as necessary.
Step 8: Adjust the image quality settings on the projector. Epson projectors offer a wide range of image modes and settings that you can tweak to achieve the best possible picture. You can adjust the brightness, contrast, color, and other settings to create the perfect image for your room and viewing preferences.
That’s it! You should now be able to use your Epson projector with the remote control. If you encounter any problems or have any questions about using the projector, consult the user manual or contact Epson’s customer support team for assistance.