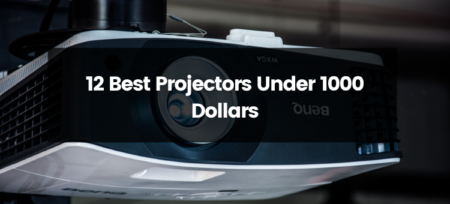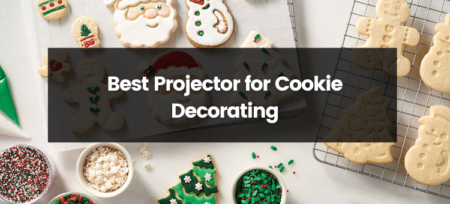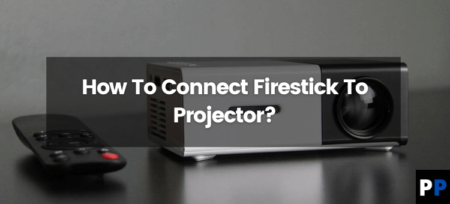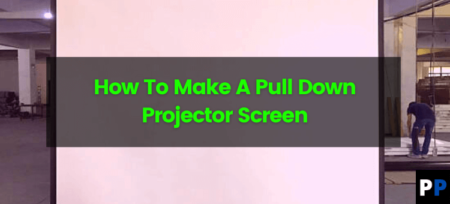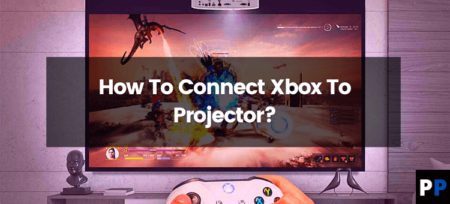Modern projectors offer a wide range of options for content viewing, much like TVs do. The availability of multiple connections is ideal if you’re looking for a more flexible opportunity; however, it can make it more challenging to determine the best way to configure your system. Almost every home theater projector will come with an HDMI port or other options.
Connecting the notebook to a projector equipped with HDMI isn’t that different from using your television. It’s straightforward. We’ll guide you through each step so that you can enjoy your favorite shows in just a few minutes.
Why do we need to use HDMI?
The primary benefit of HDMI is its practicality. It’s the type of connection you’re most likely to encounter in the largest selection of electronic and A/V equipment, such as projectors, gaming consoles, and laptops. Since it’s so widespread and widespread, there are plenty of choices when shopping to purchase HDMI cables. Whatever length or design of the cable you’re looking for, you’ll locate it quickly (and affordable).
The most significant benefit for HDMI the first time it appeared on the market was the fact that it reduced the number of cables you require. Your video and audio will go through an identical channel, saving you the lengthy wires of old.
HDMI also has advantages in terms of video quality. Because it is a non-compressed signal, it doesn’t suffer quality loss. If you’re looking for the absolute top resolution, choose an HDMI Class 2- HDMI cable. They’re more effective in transmitting 1080p video than the previous versions using the same technology.
How To Connect Laptop To Projector with HDMI?
It’s simple to connect devices with HDMI. If you’re interested in joining the laptop to an LCD projector, you can have it linked in only four simple steps:
Step 1: Get The Right Cables
There are two critical things to consider regarding this cable from an operational standpoint: the connections and length. Most laptops come with one HDMI port, including slimmer models such as Chromebooks and MacBooks, so it isn’t a significant issue. Be sure to examine the port’s location to ensure the cable you buy doesn’t hinder other connections.
Where the projector is placed will determine the length of the cable that it needs to be. Take note of the distance between your screen’s HDMI port and your laptop’s location while you’re using the cable. If you can, choose the line that’s larger than you believe you’ll have to be able to afford an extra room.
Step 2: Connect Your Laptop
This is why some laptops come with power management functions that stop transmitting content via HDMI while on the run battery.
The laptop you plug in can also boost its overall performance. It’s less likely that you’ll experience delays or interruptions. The quality of the video will probably be higher as the same battery-saving features discussed above automatically lower your video’s resolution.
If you cannot plug in your laptop even though you connect it to your projector. If you can alter the power settings through the Control Panel. Be aware, however, that transmitting HD content via HDMI without limitations will drain your battery quickly.
Step 3: Arrange The Wire
Connect the USB cable to the projector’s and laptop’s HDMI ports. If there are several choices, select one used explicitly for HDMI and not connected to other connections. This will help ensure that audio and video are quickly delivered to the projector.
Step 4: Turn On Your Equipment
Attach the HDMI cable to the projector’s and laptop’s ports. If there are several choices, select one used explicitly for HDMI and not connected to other connections. This will help ensure that audio and video are quickly delivered to the projector.
Troubleshooting Tips
If the image isn’t showing onto your screen as quickly as you’d like, It’s possible to find a quick solution that can get you back up and running. If you’re having problems, consider the solutions listed below.
TIP #1: Dual check your connections, please.
Check there’s an HDMI cable is securely connected to the projector and laptop. Sometimes, it could be tangled when you set up the projector without realizing it. If you’re sure the connection is safe, check the settings on your laptop and check if it’s configured to transmit content via HDMI.
Tip #2: Restart both devices
Most devices will recognize an incoming connection on their own; however, sometimes, they experience glitches by leaving the link on and shutting down both your projector and laptop. If you restart them, you should turn to the first projector and connect your computer. This will fix any issues that arise with neither device connecting to the network.
Tips #3 Be sure to check the cables
The reverse is when you could have issues. If you’re replacing an older HDMI cable to connect with newer technology and it’s not equipped to handle the signal correctly. If your picture appears blurred or distorted, then you may have to upgrade your cable. An old line could cause intermittent problems with connections or loss of audio.
Bottom lines
Most of the time, understanding how to connect your computer to the projector using HDMI is as simple as connecting an HDMI cable. If you experience an issue, fixing it is usually simply changing your settings and checking the connections. I hope these tips can help in getting your projection functioning!
Thank you so much for reading this article, i hope you like it and it may help you in solving your problem. Take care.